終了画面とアノテーションの設定方法

こんにちは、エンドウです。
今回はあなたの動画の視聴回数を増やす方法についてご紹介します。
その方法とは、新しく追加された「終了画面とアノテーション」という機能です。
あなたはこの記事を読んで頂く事で
1)動画の最後に追加できる終了画面の設定方法
2)再生回数、収益を増やすための機能説明
をご理解頂けます。
動画の最後におすすめの動画やチャンネル登録ボタンを
まとめて表示できる、「終了画面」という機能を
使用する事で、簡単に他の動画やチャンネル登録への誘導が
できるようになりました。
以前はアノテーションを使用していましたが、
パソコンからのみしか見ることができませんでした。
この終了画面はPC・スマホどちらでも表示可能ですので
多くの視聴者さんに観て頂く事ができます。
(まずは動画を御覧ください)
動画を最後まで観て下さった視聴者さんを、他の動画にも誘導したいですよね。
それを可能にするのが「終了画面とアノテーション」機能です。
その設定方法をご案内しますので、
あなたのチャンネル内を回遊して頂き、
チャンネル内動画の視聴回数増加と収益の改善に
ぜひ役立てて下さい。
終了画面を編集するには、アップロードした動画の下画面にある
「終了画面とアノテーション」をクリックします。
または、クリエイターツール「動画の管理」の
各動画の「編集」をクリックし、上部メニューの
「終了画面とアノテーション」を選択することでも可能です。
終了画面には4つまで要素を配置することができます。
要素を配置するには「要素の作成」ボタンから
任意の要素を選択します。
左の画面に要素が配置されますので、
好きな位置・大きさで配置しましょう。
配置し終わったら、終了画面の表示される20秒間の中で
どのタイミングで表示するかを設定できます。
ただし、表示時間を5秒以下にはできません。
要素を配置して、
「プレビュー」で確認して問題がなければ、
右上の「保存」を押して終了です。
1本動画に設定してしまえば、それ以降は簡単に
終了画面の変更ができるようになります。
同様に「終了画面とアノテーション」の編集画面に
アクセスし、プレビュー画面上部の「動画からインポート」を
クリックします。
そうすると、既に終了画面の設定されている動画の一覧が
表示されますので、
選択して「インポート」を押せば、
表示要素や表示時間が全く同じものが適用されますので
とても便利です。
その後は同じように保存して頂ければ問題ありません。
各動画の最後に設定し、視聴者さんを上手く誘導していきましょう。
最後までお読み頂きありがとうございました。
↓↓↓ 以下のYouTubeで稼ぐ無料教材とサポートメルマガを是非ご活用下さい ↓↓↓


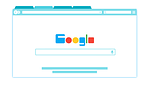




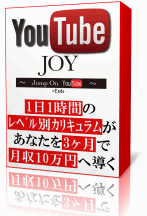




コメント