パソコン軽量化&デザイン力UP!便利ソフト「NexusFont」の使い方
こんにちは、エンドウです。
本ブログでは、YouTube動画やサムネイル等の作成だけでなく
PCのパフォーマンス向上にも大きく寄与する
ソフトについてご案内いたします。
あなたはこの記事を読んで頂く事で
1)フォント管理ソフトNexusFontの使用方法
がご理解頂けます。
(まずは動画をご覧ください)
動画作成を始めたての時はそこまで気にならなくても、
余裕が出て来るに連れて段々気になってくるのが
「フォント」、つまり文字です。
現在世界中で様々なフォントが配布されており、
無料のものも数多く存在します。
格好いいフォント、目立つフォント等
使い分けていくことで視聴者さんからも
「読みやすい」等の満足度を高める結果になる場合もありますが
フォントを使用するには毎回PCにインストールしなくてはならず、
多くのフォントをインストールしていくと
かなり動作やパソコンの起動が遅くなってしまいます。
それを解消するのが「NexusFont」というソフトです!
このソフトを使用することで、
使用する時だけフォントをインストールし、
しない時はアンインストールするということが可能になります。
NexusFontのインストールと使用方法
まずはGoogle等で「nexusfont」と検索し、
公式サイトにアクセスします。
公式サイトからインストーラーをダウンロードし、
インストールを行います。
インストールが終了するとソフトが起動し、
使用できるようになります。
では、フォントを移動させてみましょう。
Windowsメニューで「fonts」と検索すると、
「フォントのプレビュー、削除、表示または非表示」や
「インストール済みフォントの表示」「fonts」などが
表示されると思いますので、それをクリックし、
現在インストールされているフォントを表示します。
そこから任意のフォントファイルをドラッグ&ドロップして、
好きなところに作成したフォルダの中にコピーしましょう。
コピーされたら、元のフォルダの中にあったフォントは
削除(アンインストール)して構いません。
ただし、Windowsに最初からインストール済みのフォントは
絶対に移動させないで下さい!
パソコンに不具合が出てしまいますので、
Windows10なら「Windows10 初期フォント」等検索して頂き、
間違ったフォントをアンインストールしないよう注意しましょう。
続いて、移動させたフォントをNexusFontに読み込んでいきます。
左上のライブラリの部分で右クリックし、「グループに追加」を
クリックして新しい名前を付けます。
これで1つグループが作成されましたので、
その作成されたグループを右クリックし、「フォルダを追加」を
クリックします。
そうするとフォルダの一覧が出てきますので、
先程移動させたフォントのあるフォルダを選択します。
これでNexusFont上にインストールしていないフォントが
表示されるようになりました。
この状態、つまり「NexusFont上に表示されている」時だけ
このフォントは使用できるようになります。
後はソフトを開いたままで、ムービーメーカーやJTrimなどで
普通に文字を入力して頂ければ
そのフォントがインストールされた状態になっていますので
そのまま使用できます。
NexusFontの利点
このソフトを使用することで先述のようにパソコンの軽量化、
いちいちインストールする必要がないと言う利点があります。
また、このソフトを使用すれば「可愛い系」「ビジネス系」など
好きなようにフォントをグループ分けして管理でき、
それらを並べて一度にサイズや色を変更して確認することができます。
つまり、
「このサムネイルにはどんな文字を
どんなサイズ・色で書くのがいいのか」という判断を
簡単にできるようになります。
様々な機能が使えて非常に便利ですので、
ぜひ使用してみて下さいね!
最後までお読み頂きありがとうございました。
↓↓↓ 以下のYouTubeで稼ぐ無料教材とサポートメルマガを是非ご活用下さい ↓↓↓


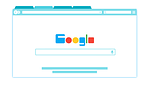





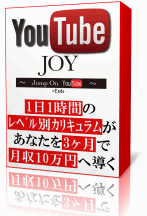




コメント